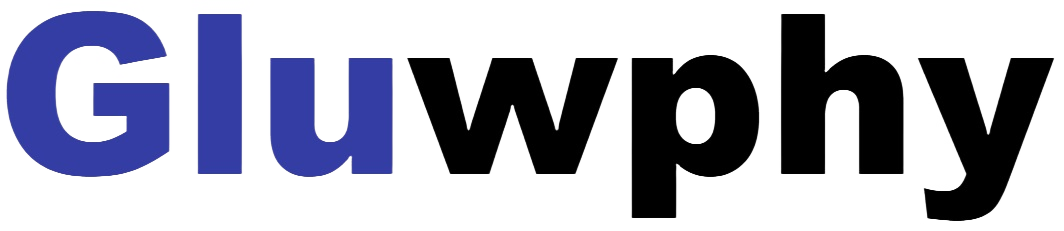How to connect your computer to start your first project
You can also follow the video aids on our website
https://www.youtube.com/watch?v=y_KzZPTYb6E
For Lightburn
1, Connecting the power supply
2, Check the emergency stop switch is closed
3, Connecting the usb cable to the computer and device
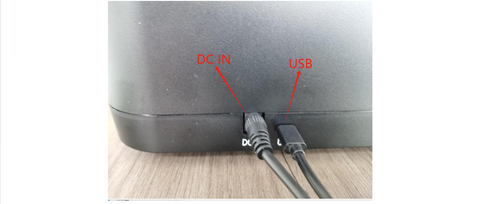
4, Single click the button to turn on the machine

5, Open the software on your computer such as LightBurn or LaserGRBL(refer to No.3)
6, Take LightBurn for example, click Devices
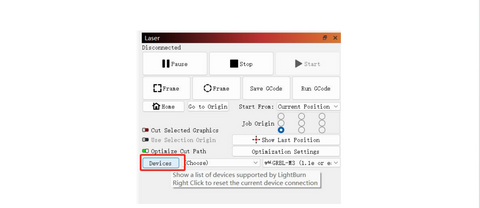
7, Click Find My Laser,and click next

8, Click GRBL-M3 and click Add Device

9, You can change your name to whatever you like. The dimensions is automatically read data, x is 400, y is 300. You don't need to change it (if it's not this value, you need to change it to x-400, y-300)(Note:If you are using a 20W laser, then this value is x-400, y-295)

10, The origin position defaults to the lower left corner, which you can change at any time.

11, Click finish to complete device addition

12, File- open, to open the LightBurn file you've built; File-Import to import the Other formats files such as .jpg .bmp .dxf(Here we import a vector image in dxf format)

13, You must ensure that the image does not exceed the grid area, otherwise the limit will be triggered and processing will stop

14, Referring to No.7(how to use and self check.pdf), we use the current position
15, Double-click the layer in 1, and then in the dialog box on the left 2, set the engraving/cutting parameters, here we take the 10W laser as an example, set the cutting parameters (cutting is only suitable for vectorial drawings), the speed of 200mm/min, the power of 100%, pass for 1 time

16, Refer to Step3 to set the Red Cross Offset.
17, Place a board of 3mm basswood, double-click the device button to reset the laser to its home position, and then place the board so that it does not exceed the position of the laser's light output.(Refer to Step3 to place the wood aided by the Red Crosst, and due to the different positions of the Red Cross and the laser light output there will be an offset,So the Red Cross cannot be used as a starting point in the home position of the laser reset)
18, Refer to Step3 to set the Autofocus, then click the Autofocus to complete autofocus.

19, Click the Start to start processing.
20, You can wait for your project to finish