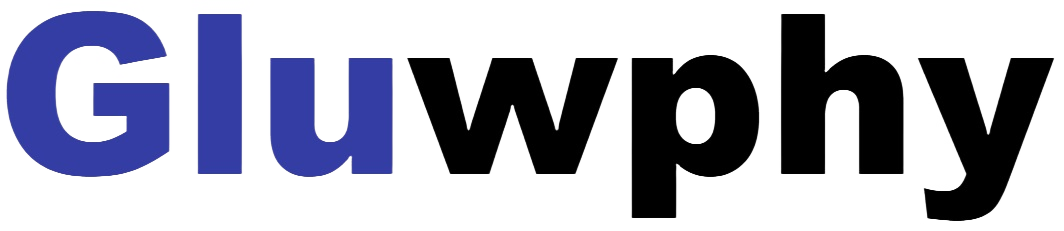STEP 2: Download Software
2.1 Software Introduction
The laser engraver supports the most popular program LaserGRBL and LightBurn.
NOTE:The laser engraver receives commands from the computer. It needs to stay connected to the computer, and do not shut the engraving program down (LaserGRBL or LightBurn),during the engraving process. Since the calculations are done on the computer, the performance of the computer will affect the speed and even the quality of the engraving.
The following section will focus on the installation and use of LaserGRBL. For LightBurn,installation and configuration process will be briefly explained. Their official websites have program operation tutorials, which are very helpful for beginners.
Lightburn official website: https://lightburnsoftware.com
Lightburn software Forum: https://forum.lightburnsoftware.com
2.1.1 LightBurn(Paid, one month free access)
2.1.2 LaserGRBL(No payment, open source software)
2.2 Software Download and Installation
2.2.1 Installing of Lightburn
2.2 Software Download and Installation
2.2.1 Download of Lightburn
User can download the software from the LightBurn official website:
https://lightburnsoftware.com/pages/download-trial

2.2.2 Installing of Lightburn
2.2.2 Installing of Lightburn
Lightburn is one of the most popular DIY laser engraving software in the world , the download website of:http://lasergrbl.com/download/

Double-click the program installation file to install, and click <Next> in the pop-up window.
(Note: LightBurn is a paid software. For a better experience, we recommend that you buy the original version. We will demonstrate the installation of the trial version here)

Click <Start Your Free Trial>. Then click <Devices> at the bottom right of the software, <Find My Laser>.

Click <Add Device>. If there are two types of DSP and GCode, please choose the GCode type.

Usually set the origin at the front let, then the installation is complete

Click <GRBL>.When the window appears "GRBL-Serial/USB...", click <OK>.
If the software does not automatically connect to the laser engraver, you need to choose the port of the laser engraving machine as shown in the figure 28.

If you did not find the laser, please add the laser manually.
- a) Click <Create Manually>.Choose one of the <GRBL>.
- b) Choose <Serial/USB>. Name your laser, and set the X 400mm and Y axis to 300mm.
- c) Set the laser to the Front let and finish.

This concludes the installation process, and the next section describes the use of the software.
You can also learn about the installation of the software in our official video above:
https://www.youtube.com/@GluwphyLaser
2.2.3 Download of LaserGRBL
2.2.3 Download of LaserGRBL
LaserGRBL is one of the most popular DIY laser engraving software in the world , the download website of http://LaserGRBL.com/download/

2.2.4 Installation of LaserGRBL
2.2.4 Installation of LaserGRBL
Double-click the exe format file you downloaded to start the software installation, and keep
clicking < Next> until the installation is complete

The installed software is shown as the figure 2.

2.3 Custom buttons
The software supports users to import custom buttons, you can import custom buttons in the software according to your usage. We recommend the official custom buttons from LaserGRBL. The download url for the custom button is https://lasergrbl.com/usage/custom.buttons/
(The downloaded file of custom Buttons is shown as below)

Next, we will import the custom buttons into LaserGRBL. Open the LaserGRBL program,right-click in the blank area next to the button at the bottom (as shown in Figure 4),then choose <Import custom button>, and select the custom button zip file downloaded before to import, keep clicking Yes (Y)until there is no popup.

This concludes the installation process, and the next STEP3 section describes the use of the software.
You can also learn about the installation of the software in our official video above:
https://www.youtube.com/@GluwphyLaser
Start With LightBurn and LaserGRBL
Start With LightBurn
Start With LaserGRBL